How to Secure Your Home Router

In order to accommodate increasing amounts of internet-connected devices, most homes contain a router in addition to a modem. The router’s function is to route internet traffic between the modem and multiple devices. This article explains how to find your router’s IP address, how to log in to your router and how to enable password protection or change its default password for added security. The guide is intended for users of Windows 7 and 8 but may be adapted to other operating systems.
How to Find Your Router's IP Address
Every router has a user interface page that can be accessed through your web browser. First we have to figure out your router’s IP address. Check your router’s manufacturer name and model number, typically listed on the router itself. Next, search the manufacturer's name and model number as well as 'IP address' using a search engine. For example, if your router is manufactured by D-Link and the model number is DIR-615 go to your favorite search engine and look for “D-Link DIR-615 IP address.” You’ll probably find the manufacturer’s website or a third-party resource listing its IP address.
Alternately, you can look up your browser’s IP address using the following list: http://www.techspot.com/guides/287-default-router-ip-addresses/ or find your router’s hard copy manual and find its IP address in there.
If you still can’t find your router’s IP address, there’s also a manual method:
Right-click your Start menu and select Run.

Type "cmd" into the blank field and press Enter.

A new window called the Command Prompt will open. Inside this new window, type 'ipconfig' without the quotes and press Enter.

The ‘ipconfig’ command will list your various network connections (blacked out for privacy reasons in this example). Your router’s IP address will be listed next to Default Gateway:
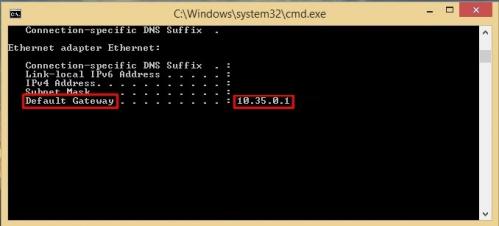
How to Find Your Router’s Default Username & Password
Once you’ve found the router’s IP address, you also need to find the username and/or password used to access the router settings. If you changed your router’s username and password upon initial set-up, it’s time to find the scrap piece of paper where you wrote it down. If you changed the default username and password but can’t remember it, you’ll need to reset your router to its default settings – most routers have a reset button on the back accessible with a thin, sharp object.
To find your default username and password, consult your router’s manual, either the paper copy or the online version you found using the steps above. If you don’t have access to the manual, you can search for it online using the manufacturer name, model number and the word ‘manual.’ For example, if your router is made by D-Link and the model is DIR-615 then search “D-Link DIR-615 manual.” There are also aggregate lists of default usernames and passwords for routers online such as http://www.routerpasswords.com.
How to Log Into Your Router's User Interface
This example utilizes a popular router for home networking, the D-Link DIR-615. Please note that some aspects of your router’s interface will vary according to manufacturer and model number. The IP address for this particular router is 192.168.0.1.
Open your favorite browser (Chrome, Firefox, Netscape…) and enter the IP address you found for your router. It should take you to the login page for the router. If you don’t know the password for your router follow the steps above to find it, either using a search engine or consulting your router’s manual. In this case, the router doesn't require a username and there is no default password, therefore we can leave the Password field blank and press Login to continue.
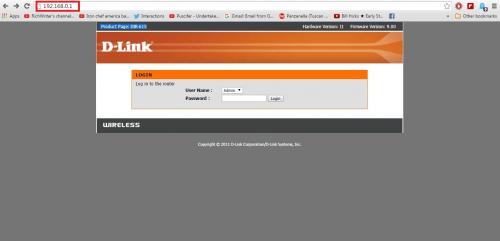
How to Set a Wi-Fi Password
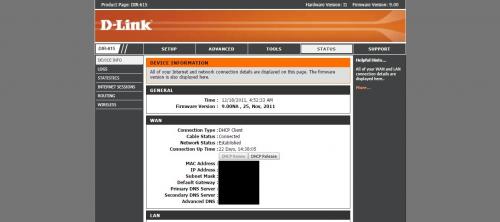
This is the first page you see when you log in to the router. Most routers have a similar front page listing connection information for your home network. (We've blacked out some information in this screenshot for privacy reasons).
It’s not clear from this page where you’d click to set your Wi-Fi username and password. Sometimes the best thing to do is click around the various menus and search for a Wi-Fi settings option or consult your manual. Your particular router's interface will be different.
After some clicking around, I've located the Wireless Settings listed under Setup.
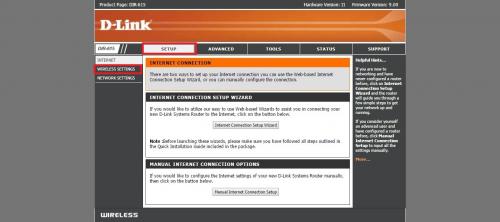
After clicking Wireless Settings on the side menu, I'm taken to this page:
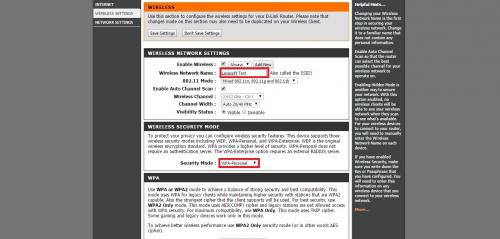
It lists my existing Wireless Network Name (“Lavasoft Test”) the type of security protocol currently used by the wireless connection (WPA-Personal) and if you scroll down, it gives you the option to change the wireless network password, referred to here as the “Pre-Shared Key."
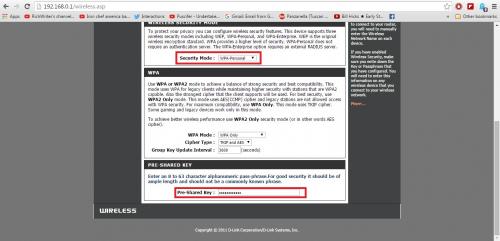
If you don't have a password enabled, you would click the dropdown menu next to Security Mode and select a password protocol. In this example I've chosen WPA-Personal, a protocol which requires a password. If you want to create a new password or change an existing wireless password, enter your new password in the password field, referred to here as the Pre-Shared Key field. When setting your password, we recommend a combination of uppercase and lowercase letters as well as numbers. Once you've changed your wireless settings and set a new password, scroll to the top of the page and click the Save Settings button. Since your existing laptops and smartphones are using the old password or were connected to the router without a password, you will have to input the new password into your devices to re-establish wireless connections.




