How to remove ZGame Network Toolbar
![]() ZGame Network toolbar is a Visicom Media Inc. browser extension designed to show you a list of popular games, as well as to display advertisements in your browsers.
ZGame Network toolbar is a Visicom Media Inc. browser extension designed to show you a list of popular games, as well as to display advertisements in your browsers.
It may also collect your personal data wihout your consent by monitoring your online activities, as well as modify search result pages generated through your web browser. Because a lot of data is being transferred to different servers while you are surfing the internet, every webpage you open may load more time than usual.
Such programs are usually distributed using pay-per-install bundling with free software; during installation of the main software, they are often checked by default and overlooked. If you have ZGame Network toolbar installed, your browser home page can be changed to mystart.com, and default search engine in NewTab can be changed to Yahoo:
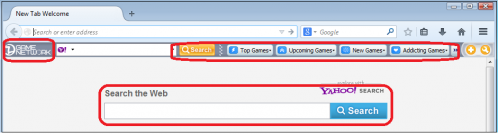
Once installed, ZGame Network toolbar will be automatically launched every time you open your browser. Moreover, if ZGame Anti-phishing Domain Advisor was installed along with this toolbar, it usually integrates to Windows logon and starts every time you launch your PC, slowing down your boot time.
Moreover, ZGame Network (process 'C:\Program Files\zgametb\dtUser.exe') is automatically added to the Windows firewall exceptions list without notifying you about this change in the important Windows Security section.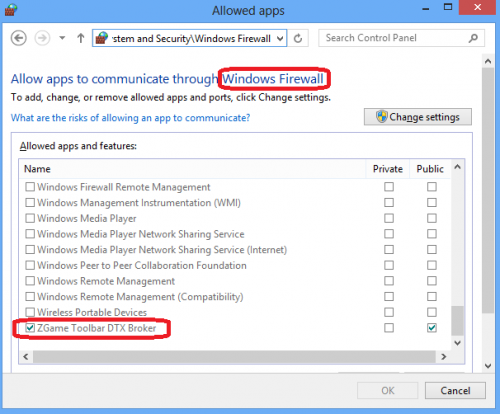
If you want to remove ZGame Network toolbar from your PC, please find below uninstallation steps.
Note. This is a self-help guide. Use it at your own risk. This article is provided "as is" and to be used for information purposes only.
1. Before you start, please make sure you are logged as a system administrator. Also, please save a copy of your important documents/files on an external hard drive.
2. From your desktop, click on Windows Start button and choose Control Panel option (Windows 8 users: right-click on ‘Windows Start’ icon (by default, it is located in the left bottom corner of your screen), and choose Control Panel from the context menu):
• Click ‘Programs and Features’ (Windows Vista, 7 and 8)/‘Add or Remove Programs’ (Windows XP).
• Find ‘ZGame Toolbar’ by Visicom Media Inc. in the list, right-click on it and choose Uninstall. You may also have another program related to ZGame Toolbar here – ZGame Anti-Phishing Domain (Publisher: Jo Media inc.) – if so, please remove this one as well (although ZGame Toolbar has a checkbox for ‘ZGame Anti-Phishing Domain Advisor uninstall’ on the last uninstallation step, even if you check this box, Domain Advisor still stays on your PC, and you have to manually remove it through Control Panel).
3. Please make sure that hidden files in your Windows Explorer are visible:
Start –> Control Panel (Appearance and Personalization) –> Folder Options –> ‘View’ tab –> find ‘Hidden files and folders’ and choose an option ‘Show hidden files, folders, and drives’.
4. Follow this path - C:\Users\adm\AppData\Local\Temp -> highlight all the files/folders here -> press ‘Shift’+’Delete’ and click ‘Yes’ to completely clean this folder.
5. Please find the directories below and make sure that all the ZGame Toolbar files/folders are removed (you may not find some of the components, it is normal).
Windows 7, 8, Vista users:
C:\Program Files(x86)\zgametb
C:\ProgramData\ZGame Anti-Phishing Domain
C:\Users\YOUR_USER_NAME\AppData\Local\zgametb_vmn
C:\Users\YOUR_USER_NAME\AppData\Local\Google\Chrome\User Data\Default\Extensions\aknhaddjojgaldaffefbdhafiioikajl
C:\Users\YOUR_USER_NAME\AppData\LocalLow\zgametb
C:\Users\YOUR_USER_NAME\AppData\Roaming\Mozilla\Firefox\Profiles\XXXX.default\extensions\{f65bb0d8-79ff-47f0-ab2a-a07d706a6dd7}
XP Users:
C:\Program Files(x86)\zgametb
C:\Documents and Settings\YOUR_USER_NAME\Local Settings\Application Data\zgametb_vmn
C:\Documents and Settings\ YOUR_USER_NAME \Local Settings\Application Data\Google\Chrome\User Data\Default\Extensions\aknhaddjojgaldaffefbdhafiioikajl
C:\Documents and Settings\All Users\Application Data\ZGame Anti-Phishing Domain
C:\Documents and Settings\YOUR_USER_NAME\Application Data\zgametb
C:\Documents and Settings\YOUR_USER_NAME\Application Data\Mozilla\Firefox\Profiles\XXXX.default\zgametb
C:\Documents and Settings\ YOUR_USER_NAME \Application Data\Mozilla\Firefox\Profiles\XXXX.default\extensions\{f65bb0d8-79ff-47f0-ab2a-a07d706a6dd7}
6. Please make sure you don’t have any traces of ZGame Toolbar (and add-ons related to this program) in your browsers:
Mozilla Firefox
• Click on the Menu button in the right upper corner of Firefox window (older versions of browser: click on the orange ‘Firefox’ logo in the upper left corner) -> find Add-ons section -> Check ‘Extensions’ and ‘Plugins’ tabs, and if you find ZGame Toolbar, New Tab Search extensions here, please disable/remove these.
• Again click on the Menu button -> Options
• In the General tab ‘Home Page’ field, make sure there is no http://mystart.com... link. In you have one, highlight and delete it using context right-click menu. Once done, you can type here a new address of your preferred home page in ‘http://…’ format;
• In the Security tab make sure that all the 3 options ‘Warn me when sites try to install add-ons’, ‘Block reported attack sites’ and ‘Block reported web forgeries’ are checked;
• In the main Firefox window, click on a small triangle in the ‘Search Engines’ field (right upper corner) ![]() , and choose ‘Manage Search Engines…’ option. Highlight all the unwanted search engines and click on ‘Remove’ button;
, and choose ‘Manage Search Engines…’ option. Highlight all the unwanted search engines and click on ‘Remove’ button;
• Type about:config in the address bar of Firefox -> click on the ‘I’ll be careful, I promise!’ button - > when a new window opens, please type in the search field: browser.newtab.url and press ‘Enter’ -> double click on this preference and type about:home.
• Restart Firefox.
Google Chrome
• Type chrome://settings in the Chrome address bar and press ‘Enter’ to open Chrome Settings menu
• Find ‘On Startup’ section -> in the ‘Open a specific page or set of pages.’ option, click on the ‘Set pages’ link -> if you find ‘mystart.com…’ here, hover your mouse to this line for a ‘Delete’ option to appear, and click ‘x’ to remove this page from startup;
• In the ‘Appearance’ section, when the ‘Show Home button’ is checked, if you see ‘mystart.com…’ link, please click on ‘Change’ and remove this link from your browser;
• In the ‘Search’ section, click on ‘Manage search engines…’ -> hover your mouse cursor to any search engine for the ‘Make default’ and ‘Delete’ menu to appear. You can delete all the unnecessary search engines here, and make default your desired one: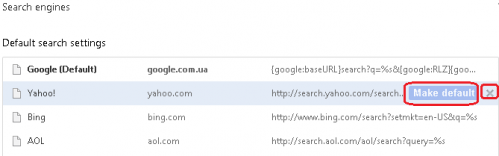
Internet Explorer
• When IE window is opened, press Alt+x keys on your keyboard to open Tools menu -> Internet Options -> General Tab: highlight and delete everything in the Home page field box -> type a new web address you want to set up as your home page, and click ‘Apply’. You can also set other custom settings of your startup page display in the ‘Startup’ section (to start with your last session, for example):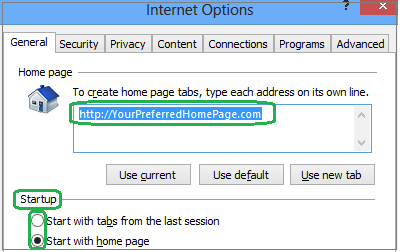
• Tools menu -> click on the ‘Manage add-ons’ option -> check whether there are no ZGame, New Tab Search toolbars/BHOs enabled in the Toolbars and Extensions section; if you find ones, please highlight them and click on ‘Delete’ button.
7. Now please remove ZGame Network traces from your registry. Before you start, please make sure you understand how important this part of your PC is. You cannot restore data from here once you delete something (‘Ctrl+Z’ never works in Registry Editor). And if you delete an incorrect component by mistake, it may damage your OS and make it unusable.
• To open the Registry, press ‘Win+R’ keys on your keyboard -> in the opened window type regedit and press ‘Enter’.
• Highlight 1st registry section called ‘Computer’ -> press Ctrl+F keys on your keyboard -> make sure Keys, Values, Data boxes in the ‘Find’ window are checked ->Type zgame in the search field and click OK. Search results will highlight a key/value/data that contains ZGame Network toolbar components. If you find the exact name of the program you want to remove, right click on the element in question and choose ‘Delete’. If it’s a value/data, right click on the value and choose ‘Modify’, then highlight harmful data and press ‘Delete’ key on your keyboard. Use F3 key to continue the search and to find all the necessary files.
• Exit the registry editor and reboot your PC.
8. Finally, please install Ad-Aware to make sure you don’t have any infections:
• Click here to install Ad-Aware Free Antivirus+ and follow installation instructions from Ad-Aware User Guide (‘Installation and Uninstallation’ -> ‘Ad-Aware Install’ section).
• Perform a full scan of your PC with Ad-Aware (following Ad-Aware User guide: ‘Scanning System’ -> ‘Running a scan’ section).
• Restart your PC.
Finally, it is recommended to always keep your antivirus up-to-date with a real-time protection turned on, and perform weekly full scans to stay protected at all times.




