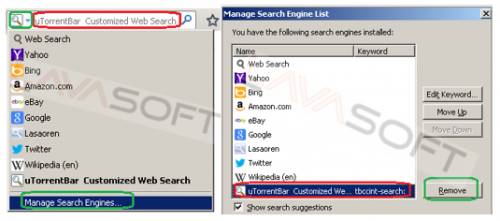How to Remove uTorrentBar Toolbar
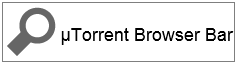 μTorrentBar by ClientConnect LTD is a toolbar that adds several buttons to your browser: web search, weather, facebook, email, youtube etc. And as per its publisher, μTorrentBar “upholds the highest privacy and security standards”.
μTorrentBar by ClientConnect LTD is a toolbar that adds several buttons to your browser: web search, weather, facebook, email, youtube etc. And as per its publisher, μTorrentBar “upholds the highest privacy and security standards”.
Before we provide you with removal instructions, please find below a few facts about this toolbar.
μTorrentBar can change your browser home page to trovi.com, and set ‘μTorrentBar Customized Web Search’ as your default search provider: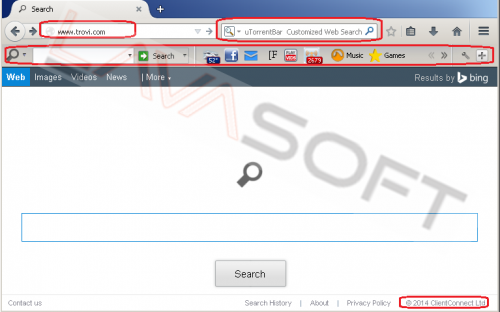
Clicking on certain μTorrentBar buttons may be blocked by Mozilla browser, for example: when you click on its ‘Facebook’ button, it connects not to facebook.com only, but to social.tbccint.com as well – this μTorrentBar server is blocked because its security certificate is invalid, as per Firefox:
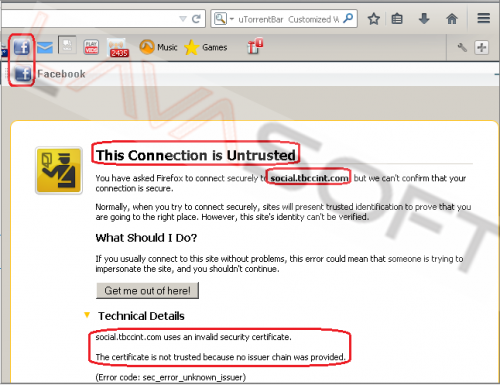
And if we continue speaking about Mozilla, it blocks μTorrentBar upon installation attempt ‘because of security or stability issues’:
https://blocklist.addons.mozilla.org/en-US/firefox/blocked/i406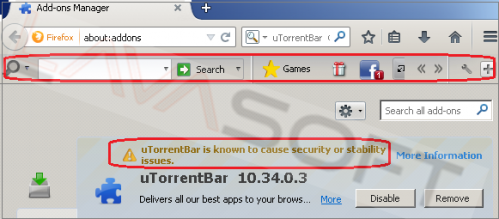
If you try downloading this toolbar using Google Chrome, it also blocks the installer:![]()
The μTorrentBar background service (TBSrv.exe) starts running with every Windows boot, even if you don’t use your browser: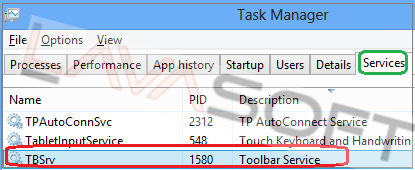
Some files installed by μTorrentBar are detected by several antivirus companies:
- toolbarservice.exe (C:\Program Files (x86)\Tbccint\ToolbarService);
- UninstallerUI.exe (C:\ProgramData\Tbccint\Multi\CT2786678);
- alert.dll (C:\Users\YOUR_USER_NAME\AppData\Local\Tbccint\Community Alerts);
- uTorrentBarAutoUpdateHelper.exe (C:\Users\YOUR_USER_NAME\AppData\Local\Tbccint\CT2786678).
μTorrentBar Manual Removal Instructions
Note. This is a self-help guide. Use it at your own risk. This article is provided "as is" and to be used for information purposes.
1. Before you start, please make sure you are logged as a system administrator. Also, please save a copy of your important files to external hard drive/cloud storage.
2. Please remove μTorrentBar from your browser:
Mozilla Firefox
• Click on the Menu button ![]() in the right upper corner of Firefox window -> find Add-ons section -> check ‘Extensions’ and ‘Plugins’ tabs, and if you find uTorrentBar addon here, please click on ‘Remove’ button:
in the right upper corner of Firefox window -> find Add-ons section -> check ‘Extensions’ and ‘Plugins’ tabs, and if you find uTorrentBar addon here, please click on ‘Remove’ button: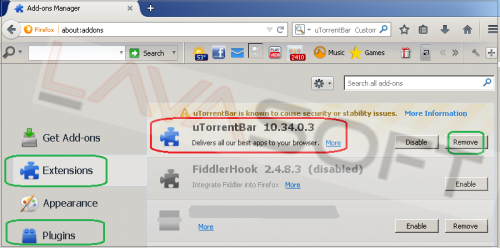
• Again click on the Menu button and choose ‘Options’ -> in the General tab ‘Home Page’ field, if you see http://trovi.com... link, please highlight it -> right click on it and press ‘Delete’ -> type your preferred home page in ‘http://…’ format.
• In the main Firefox window, click on a small triangle in the ‘Search Engines’ field (right upper corner) to open a drop-down list of your engines, and choose ‘Manage Search Engines…’ option. Highlight all the unwanted search engines including ‘uTorrentBar Customized Web Search’ and click on ‘Remove’ button:
• Restart Firefox.
Google Chrome
• Type chrome://extensions in the Chrome address bar and press ‘Enter’ -> If you see uTorrentBar here, please click on a trash can next to this add-on: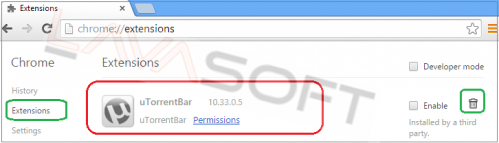
• Type chrome://settings in the Chrome address bar and press ‘Enter’;
• In the ‘On startup’ section: choose ‘Open a specific page or set pages’ option, and click on ‘Set pages’ link next to this option -> in the opened window type a web address you want to see when you launch Chrome (in http:// format):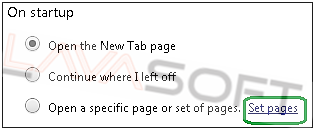
• In the ‘Search’ section: click on ‘Manage Search Engines’ button, find and move your cursor to Trovi for a ‘X’ button to appear, and click on it. If you don’t have Trovi in the list, simply close this window.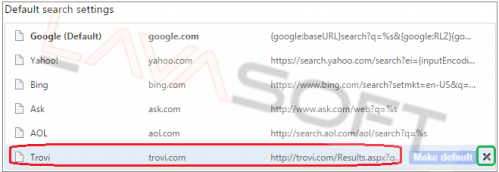
• Restart Google Chrome.
Internet Explorer
• When IE window is opened, press Alt+x keys on your keyboard to open Tools menu -> and click on Manage Add-ons;
• Open ‘Toolbars and Extensions’ section -> if you have uTorrentBar by ClientConnect LTD here, right-click it, and choose ‘Disable’:
• Open ‘Search Providers’ section, and:
a. Set a new desired Home page from the existing list (right click on a new search engine, and choose ‘Set as default’ from the context menu);
b. Highlight uTorrentBar Customized Web Search and click on ‘Remove’ button on the bottom of the window: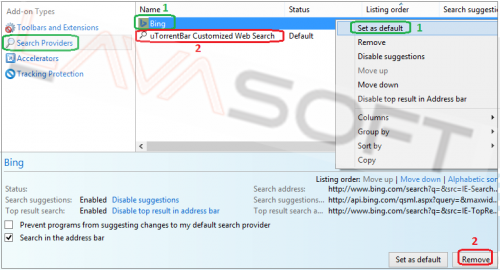
• Again open Tools menu -> Internet Options -> General Tab -> ‘Home page’ section: if you see ‘http://trovi.com…’ link here, highlight it and press ‘Delete’ button on your keyboard -> type a new web address you want to set up as your home page, and click ‘Apply’. You can also set other custom settings of your startup page in the ‘Startup’ section (to start with your last session, for example):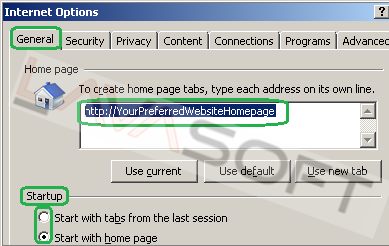
• Restart Internet Explorer.
3. Close all your browsers if any.
4. Open Task Manager (right-click on your taskbar and choose ‘Task Manager’ option from the context menu) -> click on ‘Processes’ tab -> if you see a process called ‘Toolbar’ here, right-click on it and choose ‘End task’ from the context menu: 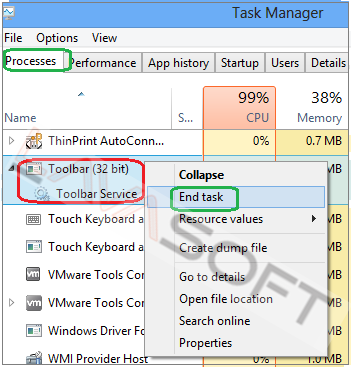
5. Please make sure that hidden files in your Windows Explorer are visible: Start –> Control Panel (Appearance and Personalization) –> Folder Options –> ‘View’ tab –> find ‘Hidden files and folders’ and check a box ‘Show hidden files, folders, and drives’.
6. Follow this path - C:\Users\YOUR_USER_NAME\AppData\Local\Temp (XP users: C:\Documents and Settings\YOUR_USER_NAME\Local Settings\Temp) -> highlight all the files/folders here -> press ‘Shift’+’Delete’ and click ‘Yes’ to completely clean this folder (Note. If you receive messages that some files cannot be removed, just skip the file in question).
7. Please find the directories below and make sure that all the μTorrentBar traces are removed:
C:\Program Files (x86)\Tbccint
C:\ProgramData\Tbccint
C:\Users\YOUR_USER_NAME\AppData\Local\CRE
C:\Users\YOUR_USER_NAME\AppData\Local\NativeMessaging\CT2786678
C:\Users\YOUR_USER_NAME\AppData\Local\Tbccint
C:\Users\YOUR_USER_NAME\AppData\Local\TB
C:\Users\YOUR_USER_NAME\AppData\LocalLow\TB
C:\Users\YOUR_USER_NAME\AppData\LocalLow\Tbccint
C:\Users\YOUR_USER_NAME\AppData\LocalLow\uTorrentBar
C:\Users\YOUR_USER_NAME\AppData\Roaming\Mozilla\Firefox\Profiles\XXX.default\extensions\{bf7380fa-e3b4-4db2-af3e-9d8783a45bfc}
C:\Users\YOUR_USER_NAME\AppData\Roaming\Mozilla\Firefox\Profiles\XXX.default\CT2786678
C:\Users\YOUR_USER_NAME\AppData\Local\Google\Chrome\UserData\Default\Extensions\bejbohlohkkgompgecdcbbglkpjfjgdj
8. Now, please install Ad-Aware to make sure you don’t have any infections on your machine:
• Click here to download Ad-Aware, and follow installation instructions from Ad-Aware User Guide (‘Installation and Uninstallation’ -> ‘Ad-Aware Install’ section).
• Perform a full scan of your PC with Ad-Aware (following Ad-Aware User guide: ‘Scanning System’ -> ‘Running a scan’ section).
• Restart your PC.
9. If you continue facing issues with μTorrentBar, please remove its traces from your registry. Before you start, please make sure you understand how important this PC section is. You cannot restore data from here once you delete something (‘Ctrl+Z’ never works in Registry Editor). And if you delete an incorrect component by mistake, it may damage your OS or make it unusable.
• To open the Registry, press ‘Win+R’ keys on your keyboard -> in the opened window type regedit and press ‘Enter’.
• Highlight main registry section called ‘Computer’ -> press Ctrl+F keys on your keyboard -> make sure Keys, Values, Data check-boxes in the ‘Find’ window are checked -> type utorrentbar in the search field and click OK. Search results will highlight a key/value/data that contains μTorrentBar components. If you find the exact match with the name of program you want to remove, right click on the element in question and choose ‘Delete’ from the context menu.
• Use F3 key to continue the search and to find all the necessary files.
• Repeat the above step with words tbccint and trovi.com
• Exit the registry editor.
• Reboot your PC.
Lastly, it is recommended to always keep your antivirus program up-to-date with a real-time protection turned on, and perform weekly full scans to stay protected at all times.