How to Remove SiteRanker
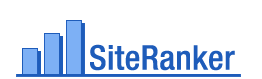 SiteRanker is a web browser extension created by Crawler LLC that supposed to help users find out the reviews and ratings of specific websites. These statistics contain domains, search keywords and more. SiteRanker plugin also runs a process that sits in the notification areas of the system tray and allows the user to monitor the positions of various web domains.
SiteRanker is a web browser extension created by Crawler LLC that supposed to help users find out the reviews and ratings of specific websites. These statistics contain domains, search keywords and more. SiteRanker plugin also runs a process that sits in the notification areas of the system tray and allows the user to monitor the positions of various web domains.
SiteRanker may also install tracking software, start collecting information about your web browsing habits, and all the frequently visited sites or your most common web search queries. Since it is ad-supported program, it may also start showing advertisements on all common web browsers.
These advertisements are adjusted according to the data that is related to your browsing activities. Thus, you may see various suitable offers that may entice you to click them. You should be attentive otherwise you risk opening the door for malware infections.
Because once you click on these ads and links, trojans and rootkits, contained in the malicious websites, may be automatically dropped on your computer.
There are two ways to obtain SiteRanker. You can download it manually from its official website. However, on most of the cases SiteRanker gets inside the system in a bundle with other programs. The majority of PUPs can be installed in a bundle with some freeware or shareware you want. But you don't realize that you're getting Potentially Unwanted Program in addition with it too. That is why it is always recommended to choose Custom Installation. Be attentive and never install software that you don’t know or trust.
If it wasn't your intention to download SiteRanker we recommend removing it from the computer.
SiteRanker Removal instructions:
1. Terminate malicious process(es) (How to End a Process With the Task Manager):
SiteRankTray exe 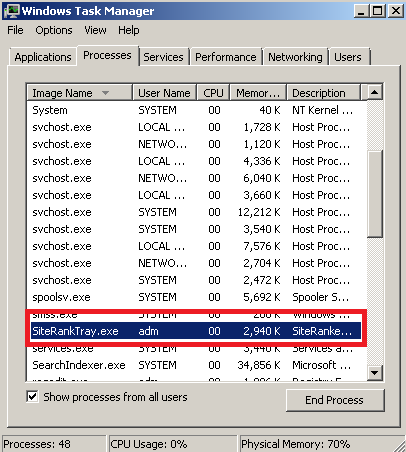
2. Uninstall unwanted applications from your Control Panel.
Click 'Start' ->'Control Panel' or 'Uninstall a Program' -> Double-click 'Add/Remove Programs' or 'Programs and Features'. Find SiteRanker and similar entries and select 'Uninstall' or 'Remove'.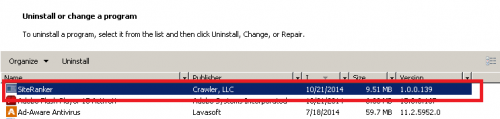
3. Make sure you don’t have any leftovers of the program on your PC:
C:\Program Files\SiteRanker\SiteRankTray.exe
C:\Program Files\SiteRanker\SiteRankTray.exe
C:\Program Files\SiteRanker\SiteRank.dll
C:\Program Files\SiteRanker\SiteRankTray.exe
C:\Program Files\SiteRanker\unins000.dat
C:\Program Files\SiteRanker\unins000.exe
C:\ProgramData\Microsoft\Windows\Start Menu\Programs\SiteRanker\Check website ranking.lnk C:\ProgramData\Microsoft\Windows\Start Menu\Programs\SiteRanker\Help & Tips.lnk
C:\ProgramData\Microsoft\Windows\StartMenu\Programs\SiteRanker\RunSiteRanker.lnk C:\ProgramData\Microsoft\Windows\Start Menu\Programs\SiteRanker\Uninstall SiteRanker.lnk
C:\Users\AllUsers\Microsoft\Windows\StartMenu\Programs\SiteRanker\Check website ranking.lnk C:\Users\All Users\Microsoft\Windows\Start Menu\Programs\SiteRanker\Help & Tips.lnk
C:\Users\AllUsers\Microsoft\Windows\StartMenu\Programs\SiteRanker\RunSiteRanker.lnk C:\Users\All Users\Microsoft\Windows\Start Menu\Programs\SiteRanker\Uninstall SiteRanker.lnk
HKEY_LOCAL_MACHINE\Software\Microsoft\Windows\CurrentVersion\Run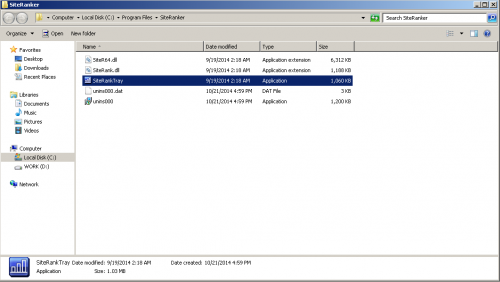
4. Remove SiteRanker from all your browsers:
Mozilla Firefox:
• Open Mozilla Firefox, go ‘Tools’ -> ‘Add-ons’ -> ‘Extensions’.
• Find SiteRanker and similar entries, and click ‘Remove’ or 'Disable'.
• Once you do that, go to Tools -> Options -> General -> Startup. Now select 'Show a blank page' when Firefox Starts or set a certain website, like Google or similar.
Internet Explorer:
• Open Internet Explorer, go ‘Tools‘->”Manage Add-ons’ -> ‘Toolbars and Extensions’.
• Here, look for SiteRanker, and similar entries, and click 'Disable'.
• Now open IE -> Tools -> Internet Option -> General tab. Enter Google or other address to make it the default start page.
Google Chrome:
• Click the Chrome menu button on the Google Chrome browser, select Tools -> Extensions.
• Here, look for SiteRanker and similar unknown extensions and get rid of them by clicking on the Recycle Bin.
• Additionally, click on wench icon, go to settings and choose 'Manage search engines'. Change search engine to google or other.
• Then Go to section “On Start” and make sure you get blank page while creating new tab.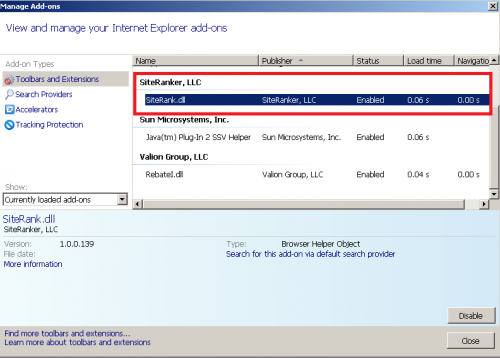
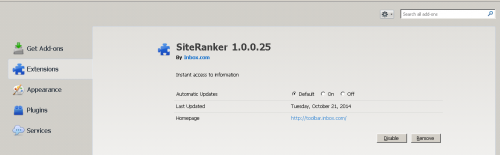
5. Now please install Ad-Aware to make sure you do not have any infections:
• Click here and follow the installation instructions from Ad-Aware User Guide (‘Installation and Uninstallation’ -> ‘Ad-Aware Install’ section).
• Perform a full scan of your PC with Ad-Aware (following Ad-Aware User guide: ‘Scanning System’ -> ‘Running a scan’ section).
Finally, it is recommended to always keep your antivirus up-to-date and perform weekly full scans. Also, we advise you to do a custom AV scan of any application downloaded from the internet before you proceed with its installation.




