How to Remove Save Clicker Coupons and Pop-ups

To reach its goal, SaveClicker has a permission to access your data on all websites, access your tabs and browsing activity, manage your applications, extensions, and themes:
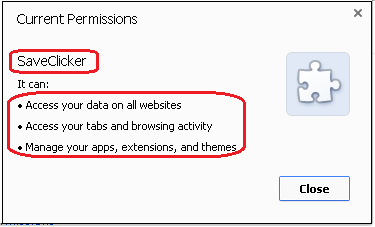
You can identify SaveClicker ads by a small note “SaveClicker” or “Powered by SaveClicker”, “Ad by SaveClicker” etc. This note is very small, so you may think these are discounts from your trusted websites. Such pop-ups always stay within view of a user (if you scroll down the page, they also move with your mouse scroll).
Examples:
- They may appear in Google search results inside small banners between/under your search results:
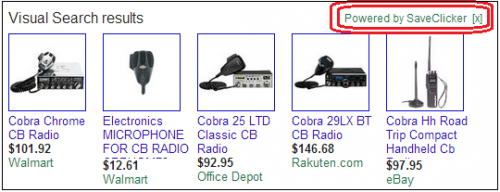
- Obtrusive coupons usually pop-up on the right-side of a page on shopping websites like Amazon, Ebay, Walmart etc.;
- SaveClicker may even show you coupons from affiliated companies (for example, from ‘RightCoupon’, and ‘Power’ button in such window works on the current page only. Once you reload it, or open a new website, new pop-ups and ad-boxes appear again):
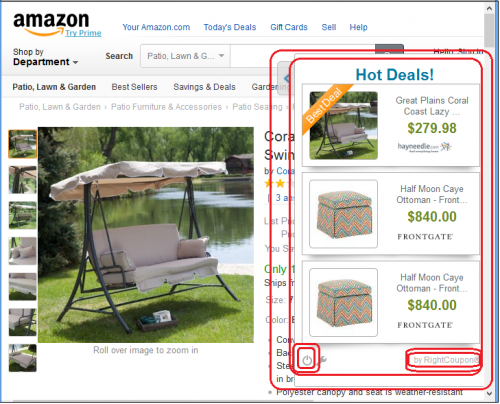
- On YouTube and other popular websites, you may see big buttons ‘Download’, or ‘Play’, or ‘Convert to…’ in any place of the webpage:
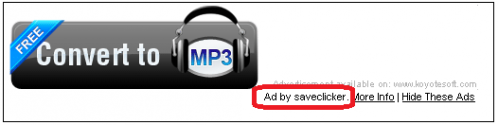
- It also can show you random ad-boxes in the middle of the page by hiding content you are currently watching which may be really annoying: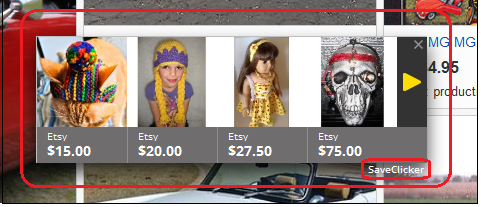
A few facts about SaveClicker that you need to pay your attention to:
• This add-on is promoted using a marketing method called 'bundling', thus, users may not notice small pre-checked boxes with additional software while installing free programs. Being installed on your PC, it transfers a lot of automated queries from your IP to different servers before the page you try to open fully loads (that additionally slows down your computer performance).
• There is an option to hide SaveClicker (not all these ads have such an option though), but for 24 hours only, and if you clear your cookies, it will appear again There is even an uninstall link if you click on ‘Hide These Ads’. But the only step they provide here is removal from Control Panel -> ‘Add/Remove Programs’, leaving a lot of SaveClicker traces everywhere on user’s PC. 
• You cannot simply disable SaveClicker in Internet Explorer browser, as the ‘Disable’ button is greyed out.
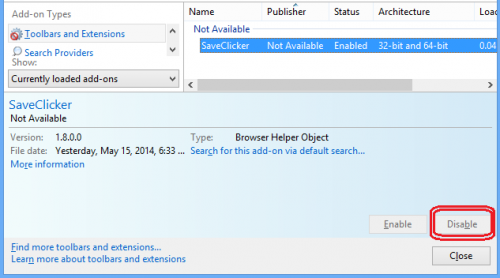
Follow steps below to remove SaveClicker from your PC:
1. Before you start, make sure you are logged as a system administrator. Also, please save a copy of your important documents/files on an external hard drive.
2. From your desktop, click on Windows Start button and choose Control Panel option (Windows 8 users: right-click on ‘Windows Start’ icon (by default, it is located in the left bottom corner of your screen), and choose Control Panel from the context menu):
- Click ‘Programs and Features’ (Windows Vista, 7 and 8), or ‘Add or Remove Programs’ (Windows XP).
- Find ‘SaveClicker’ in the list, right-click on it and choose Uninstall. You may also have another program related to SaveClicker here – Supporter (Publisher: ‘SaveClicker’) – if so, please uninstall this one as well.
3. Please make sure that hidden files in your Windows Explorer are visible: Start –> Control Panel (Appearance and Personalization) –> Folder Options –> ‘View’ tab –> find ‘Hidden files and folders’ and choose an option ‘Show hidden files, folders, and drives’.
4. Follow this path - C:\Users\adm\AppData\Local\Temp -> highlight all the files/folders here -> press ‘Shift’+’Delete’ and click ‘Yes’ to completely clean this folder.
5. Please find the directories below and make sure that all the SaveClicker files/folders (underlined) are removed. You may not find some of the components, it’s normal.
Windows 7, 8, Vista users:
- C:\Program Files(x86)\SaveClicker
- C:\Program Files(x86)\Supporter
- C:\ProgramData\SaveClicker
- C:\ProgramData\Assistant or HelpAssistant (or a folder with random set of symbols which has the same creation date that SaveClicker does. It may even call itself with one of the programs installed on your PC with small changes in the name (for example, ‘VMware_Conv_SA’). Therefore, please check creation date of the folder and its content before deleting).
- C:\Users\YOUR_USER_NAME\AppData\Local\Chromatic Browser
- C:\Users\YOUR_USER_NAME\AppData\Local\Comodo
- C:\Users\YOUR_USER_NAME\AppData\Local\Google\Chrome SxS
- C:\Users\YOUR_USER_NAME\AppData\Local\Torch
Windows XP users:
- C:\Program Files(x86)\SaveClicker
- C:\Program Files(x86)\Supporter
- C:\Documents and Settings\HelpAssistant and SUPPORT_388945a0 (or a folder with random set of symbols which has the same creation date that SaveClicker does)
- C:\Documents and Settings\All Users\Application Data\SaveClicker
- C:\Documents and Settings\YOUR_USER_NAME\Local Settings\Application Data\Chromatic Browser
- C:\Documents and Settings\YOUR_USER_NAME\Local Settings\Application Data\Comodo
- C:\Documents and Settings\YOUR_USER_NAME\Local Settings\Application Data\Torch
- C:\Documents and Settings\YOUR_USER_NAME\Local Settings\Application Data\Google\Chrome SxS
6. Finally, please remove SaveClicker traces from your registry. Before you start, please make sure you understand how important this part of your PC is. You cannot restore data from here once you delete anything (‘Ctrl+Z’ never works in Registry Editor). And if you delete an incorrect component by mistake, it may damage your OS and make it unusable.
• To open the Registry, press ‘Win+R’ keys on your keyboard -> in the opened window type regedit and press ‘Enter’.
• Highlight 1st registry section called ‘Computer’ -> press Ctrl+F keys on your keyboard -> make sure Keys, Values, Data boxes in the ‘Find’ window are checked -> type SaveClicker in the search field and click OK. Search result will highlight a key/value/data that contains SaveClicker components. If you find the exact name of the program you want to remove, right click on the element in question and choose ‘Delete’. If it’s a value/data, right click on the value and choose ‘Modify’, then highlight harmful data and press ‘Delete’ key on your keyboard. Use F3 key to continue the search and to find all the necessary files.
• Repeat the above instructions with words Comodo, Chrome SxS, C:\Program Files (x86)\Supporter (or C:\Program Files\Supporter)
• Exit the registry editor and reboot your PC.
7. Run your antivirus check whether you have other infections:
• If you don't have any antivirus installed, click here to download Ad-Aware Free Antivirus+ and follow installation instructions from Ad-Aware User Guide (‘Installation and Uninstallation’ -> ‘Ad-Aware Install’ section).
• Perform a full scan of your PC with Ad-Aware (following Ad-Aware User guide: ‘Scanning System’ -> ‘Running a scan’ section).
Finally, it is recommended to always keep your antivirus up-to-date with a real-time protection turned on, and perform weekly full scans to stay protected at all times.
This is a self-help guide. Use it at your own risk. This article is provided "as is" and to be used for information purposes only.




