How To Remove Positive Finds
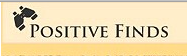 Positive Finds is an application that displays coupons and advertisements that are relevant to a user’s web browsing activities on shopping sites, such as Amazon.com. While this program may seem useful, it also installs add-ons/plugins that may diminish browser performance as well as generate banners, pop-ups and in-text ads (underlined keywords when visiting websites) and other forms of promotions that encourage you to purchase a product or install other applications.
Positive Finds is an application that displays coupons and advertisements that are relevant to a user’s web browsing activities on shopping sites, such as Amazon.com. While this program may seem useful, it also installs add-ons/plugins that may diminish browser performance as well as generate banners, pop-ups and in-text ads (underlined keywords when visiting websites) and other forms of promotions that encourage you to purchase a product or install other applications.
This is why it is considered a potentially unwanted application.
This program is commonly installed alongside third party applications (such as the Free Screen Video Recorder program as seen in the example below) using a method called bundling.

You can see it is easy to miss the offer to install this application (which is pre-checked by default) and install it without realizing. This is why you should always be careful when installing an application. To avoid these kinds of issues in the future, you should choose a custom or advanced installation when given the option to.
 Positive Finds Firefox extension
Positive Finds Firefox extension
Removal Instructions
1. Click Start (then Settings, for Windows XP users) -> Control Panel -> Programs (or Add/Remove Programs if using Windows XP) -> Uninstall a Program.
2. Once there, look for Positive Finds and select Uninstall/Change/Remove.
3. Click OK to save the changes. Follow any instructions that may prompt to remove this program.

Next, disable/remove Positive Finds from your browsers:
Internet Explorer
1. Open Internet Explorer -> Click Tools -> Click Manage Add-ons -> Toolbars and Extensions. Once there, look for Positive Finds or similar entries and click Remove or Disable (depending on the version of OS/browser version)

Mozilla Firefox
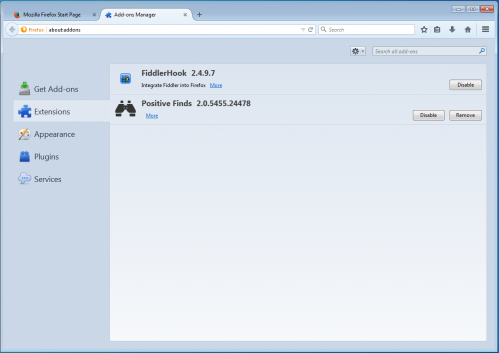
Open Mozilla Firefox, go to Tools -> Add-ons -> Extensions -> Select Positive Finds add-on and click Disable.
If you continue to have problems with removal of the Positive Finds after following these instructions, reset your Mozilla Firefox settings to default.
How to reset Firefox:
Open Mozilla Firefox, click Firefox menu (3 bar icon, top right corner) -> click ‘Open Help Menu’ icon (a circle with a ? inside) -> select ‘Troubleshooting Information’ -> click ‘Reset Firefox’ -> click ‘Reset Firefox’ in the opened window to confirm the selection. Firefox will close itself and will revert to its default settings.
Google Chrome
Open Google Chrome -> click the Chrome menu button (3 bar icon, top right corner) -> select Tools -> Extensions -> Find the Positive Finds extension -> click Recycle Bin/Trash Can icon.
If you are still encountering problems with Positive Finds, reset your Google Chrome browser: Click on Customize icon (will be either a wrench or 3 bar icon) -> Tools -> Extensions -> Settings (at left corner of screen) -> Scroll to bottom of screen, click Show advanced settings…-> Reset Browser settings (located at bottom of window)
Finally, it is recommended to always keep your antivirus up-to-date and perform weekly full scans.
Also, we advise you to do a custom AV scan of any application downloaded from the Internet before you proceed with its installation.
If you do not have an antivirus, click here to download Ad-Aware Free Antivirus+.




