How to Remove Media View Annoying Ads
 Media View is a Browser Helper Object/plug-in that is detected by many Antivirus companies as BetterSurf adware. It is usually installed by bundling to different free software, and you may not notice when exactly it appeared on your PC.
Media View is a Browser Helper Object/plug-in that is detected by many Antivirus companies as BetterSurf adware. It is usually installed by bundling to different free software, and you may not notice when exactly it appeared on your PC.
You will for sure notice millions of commercial pop-ups, fake error messages (like ‘your performance is slow’, ‘your PC is infected’ etc.), annoying ads and alerts every time you use internet. The goal of creating such kind of plug-ins is to be paid for every click on every window with ads.
If you open its description in Chrome, for example, it says it can ‘access your data on all websites’, meaning it tracks all your browsing history, search terms etc.

Behaviour
With every attempt to open a new web page, a separate browser window opens with different kind of ads. A small blinking window can be shown in the right upper corner of your browser window (“under” the main page):

If you move your mouse to this corner, you will see a bright attractive box appearing:

If you do a google search, first results are usually ads from Media View (with inconspicuous notice ‘Ads by Media View’ above these results). Some of them don’t have a website name displayed (which is not normal), others – even if we see a home page link of desired website, it redirects you to a different page, or fake website (at the same time tracking all the search terms you use and pages you visit):

You will also see ads on the bottom of google search results page. A small almost invisible name of advertiser is located next to such banners:

All these suspicious websites can potentially harm your PC, steal your personal information etc. So we recommend removing this program, and finally get rid of constant annoying ads. Here are removal instructions for Media View 1.1:
1. Please download Ad-Aware Antivirus using this link: http://lavasoft.com/products/ad_aware.php?type=prospect&source=blog and follow the installation instructions from Ad-Aware User Guide (‘Installation and Uninstallation’ -> ‘Ad-Aware Install’ section).
2. Perform a full scan of your PC with Ad-Aware (following Ad-Aware User guide: ‘Scanning System’ -> ‘Running a scan’ section).
3. From your desktop, click on Windows Start button and choose Control Panel option (Windows 8 users: right-click on Windows Start icon (by default, it is located in the left bottom corner of your screen), and choose Control Panel from the context menu):
- Double-click Programs and Features (Windows Vista, 7 and 8), or Add or Remove Programs (Windows XP).
- Find ‘Media View’ in the list, right-click on it and choose Uninstall.
- Restart your PC (it’s a very important step, because only during reboot most part of unnecessary files are deleted).
4. Before you proceed further, please make sure that hidden files in your Windows Explorer are visible: Start –> Control Panel (Appearance and Personalization) –> Folder Options –> ‘View’ tab –> find ‘Hidden files and folders’ and choose an option ‘Show hidden files, folders, and drives’. Now please check whether you don’t have the below folders/files on your C: drive (if you do, please remove these manually):
• C:\Program Files(86)\MediaViewV1
• Windows 7 and 8:
C:\Users\YOUR_USER_NAME\AppData\Local\Temp\nsrA3BE.tmp\aminsis.dll
C:\Users\YOUR_USER_NAME\AppData\Local\Temp\aminsis.txt
C:\Users\YOUR_USER_NAME\AppData\Local\Google\Chrome\User Data\Default\History Provider Cache
XP:
C:\Documents and Settings\YOUR_USER_NAME\Local Settings\Temp\nsc5D.tmp\aminsis.dll
C:\Documents and Settings\YOUR_USER_NAME\Local Settings\Temp\aminsis.txt
5. Before you start working with the Registry, please make sure you understand how important this part of your PC is. You cannot revert data from here if you delete anything (Ctrl+Z never works in Registry Editor). And if you delete an incorrect system component by mistake, it may damage your OS and make it unusable.
You should also know the difference between Registry Keys, Values and Values’ Data:
KEY: you can delete a key in this part of registry if its name exactly matches a program you don’t need anymore.
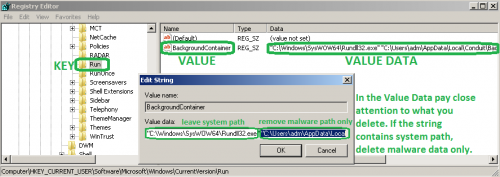
VALUE: you can delete all the value if its name exactly matches a program you don’t need anymore.
VALUE DATA: you can modify/delete value data by double-clicking on the Value in question.
*Note. Be attentive while working with the Value data. Some harmful programs may inject their code to the system processes. In such case, you should remove a string of the program in question only, and always leave the initial system path.
• To open the Registry, press ‘Win+R’ keys on your keyboard -> in the opened command prompt window type regedit and press ‘Enter’.
• Highlight 1st section called ‘Computer’ -> press Ctrl+F keys on your keyboard -> make sure Keys, Values, Data boxes in the ‘Find’ window are checked -> type MediaView in the search field and click OK. The search result will highlight a key/value/data that contains Media View components. If you find the exact key name of the program you want to remove, right click on the element in question and choose ‘Delete’.
If it’s a value/data, right click on the value and choose ‘Modify’, then highlight harmful data and press ‘Delete’ key on your keyboard. Use F3 key to continue the search and to find all the necessary files.
Note. Depending on your OS personal settings, you may not find necessary keys/values to delete – it’s normal.
• Exit the registry editor and reboot your PC again once the entire registry is checked.
6. Final step: we recommend installing Ad Block – a free small application (compatible with all the popular browsers) that blocks banners, pop-ups and video ads - even on Facebook and YouTube. Click here to download this helpful add-on that will help you to forget about similar issues in future.




