How to Remove Level Quality Watcher
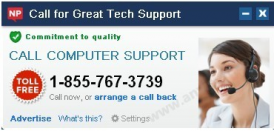 Level Quality Watcher by Adpeak, Inc. automatically runs itself with every Windows logon under the name of levelqualitywatcher32.exe or levelqualitywatcher64.exe service (according to your Windows version).
Level Quality Watcher by Adpeak, Inc. automatically runs itself with every Windows logon under the name of levelqualitywatcher32.exe or levelqualitywatcher64.exe service (according to your Windows version).
Most part of well-known antivirus companies call this program ‘Adpeak Adware’ but it is not a common adware, because you won’t find it in the ‘Programs and Features’ section of your Control Panel.
This fact additionaly proves that Adpeak hides itself to perform illegal actions on your PC (infringe your privacy by tracking your browsing history, bother you with different advertisements etc.). Although its folder is listed in Program Files, it doesn’t have an uninstall setup file even in this folder. And you are unable to delete it manually before you end levelqualitywatcher.exe service constantly running in the background.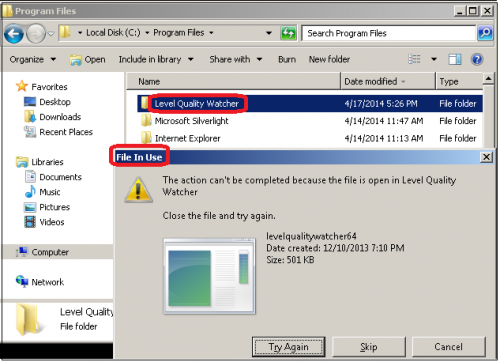
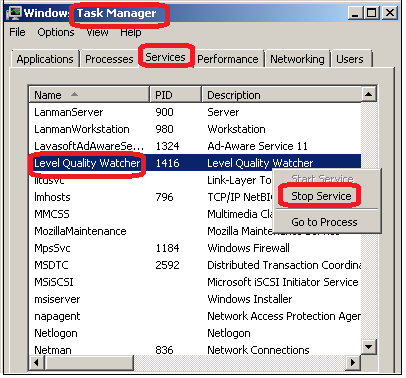
Level Quality Watcher can be caught on software download websites and fake updates web pages.
It usually comes with other adware programs bundled in its installation setup (for example, ScorpionSaver or Savingsbull web browser add-ons), which are not useful and may be installed without your knowlege.
We strongly recommend deleting this program from your PC. Here are removal instructions:
• Please download Ad-Aware here and follow the installation instructions from Ad-Aware User Guide (‘Installation and Uninstallation’ -> ‘Ad-Aware Install’ section).
• Perform a full scan of your PC with Ad-Aware (following the same user guide: ‘Scanning System’ -> ‘Running a scan’ section).
• Restart your PC (it’s a very important step, because only during reboot most part of unnecessary files are deleted).
• Now please go to C:/Program Files and manually delete a folder called ‘Level Quality Watcher’ (which is already disinfected by Ad-Aware, but it’s preferable to remove it as well).
• Check whether you don’t have any unnecessary browser extensions (that may also show you annoying advertisements or redirect you to unwanted websites), and make sure your browsers have all the security options turned on to protect you against possible infections:
Mozilla
- Open Mozilla Firefox and click on the orange upper left ‘Firefox’ logo -> find and click ‘Add-ons’ option -> Check ‘Extensions’ and ‘Plugins’ tabs, and disable/remove any suspicious add-on (pay close attentions to the ones installed by third party companies).
• Again click on ‘Firefox’ logo -> Options -> Options :
• In the Security tab make sure that all the 3 options Warn me when sites try to install add-ons, Block reported attack sites and Block reported web forgeries are checked;
• In the main Firefox window right upper corner, you have a ‘Search Engines’ box. Please click on a small arrow in this box to open ‘Manage Search Engines…’ option. Highlight all the unwanted search engines and click on ‘Remove’ button.
Google Chrome
• Open Google Chrome and type chrome://settings in the address bar, then press ‘Enter’ -> click on Extensions tab – check whether you don’t have any unwanted/suspicious add-ons here, especially the ones that have a ‘not from Chrome Web Store’/‘Installed by a third party’ note in the description. If you want to remove either of these, click on a trash can picture next to the add-on in question.
• Under the Settings tab -> Appearance section, when the ‘Show Home button’ box is checked, make sure that your desired Home page is listed here. If not, please click on ‘Change’ and change unnecessary link to the desired one;
• In the Search section, click on ‘Manage search engines…’ -> Hover your mouse cursor to any search engine for the ‘Make default’ and ‘Delete’ menu to appear. You can delete all the unnecessary search engines, and make default the desired one:
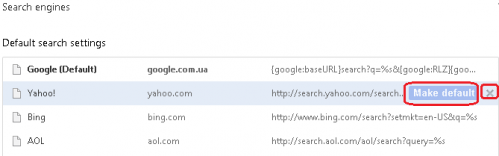
• In the bottom of Chrome Settings window click on ‘Show advanced settings…’ link -> in the Privacy section make sure that ‘Enable phishing and malware protection’ box is checked.
Internet Explorer
• When IE window is opened, press Alt+x keys on your keyboard to open a Tools menu -> click on the ‘Manage add-ons’ option -> check whether there are no annoying/suspicious toolbars and extensions or search providers here; if you find ones, either disable or remove these.
• Again open Tools menu -> Internet Options -> General Tab: here you can highlight and delete unwanted link the ‘Home page’ field box, and set up a page you use daily, for example. You can also set other custom settings of your startup page display in the ‘Startup’ section (to start with your last session, for example):
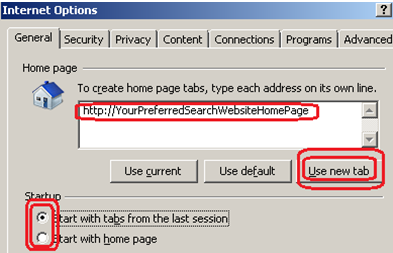
Finally, it is recommended to always keep your antivirus up-to-date and perform weekly full scans. Also, we advise you to do a custom AV scan of any application downloaded from the internet before you proceed with its installation.




