Browser Hygiene: Cleaning Up Your Cache and Cookies
 We use our internet browser every day to check emails, log in to our social media accounts, manage our online banking and even do some e-shopping. Your browser tends to hold onto various information and files to ensure maximum optimization and faster load time. Unfortunately, this could cause problems over time.
We use our internet browser every day to check emails, log in to our social media accounts, manage our online banking and even do some e-shopping. Your browser tends to hold onto various information and files to ensure maximum optimization and faster load time. Unfortunately, this could cause problems over time.
It's always a good idea to clear out the cache, browser history and clear cookies on a regular basis. This allows you to avoid browser errors as well as allowing you to preserve your online security.
Before we get into the nitty-gritty, let’s understand define the terms cache and cookies
Cache
Web caches reduce the amount of information that needs to be transmitted across the network. They also reduce bandwidth and processing requirements of the web server, and helps to improve responsiveness for users of the web.
According to the Merriam Webster dictionary, the Cache is a part of a computer's memory where information is kept so that the computer can find it very quickly. The basic purpose of cache memory is to store program instructions that are frequently re-referenced by software or a web site during operation.
Having the information stored locally, greatly increases the overall speed and performance of your computer.
For example, when you visit a website’s home page, the files that your browser requested are stored on your computer’s disk drive in the browser’s cache. If you click “back” and return to that home page, your browser can retrieve most of the files it needs from the cache instead of requesting they all be sent again.
Cookies
According to Wikipedia, cookies are small pieces of data sent from a website and stored in a user's web browser while the user is browsing that website.
Cookies were designed to be a reliable mechanism for websites to remember information such as items in a shopping cart or to record the user's browsing activity.
Although cookies cannot carry viruses or install malware on your computer, tracking cookies and especially third-party tracking cookies are commonly used as ways to compile detailed tracking information of your surfing habits as well as of you browsing history.
Combined with the fact that cookies have the ability to store information such as credit numbers, address, full name and passwords they become a true privacy concern. So much so that it prompted European and U.S. law makers to take action in 2011.
The ‘Cookie Law’ dictates that consent must be collected from web users before placing a cookie on their computer. Online businesses are also being urged to sort out how they get consent so they can keep on using cookies. Today, many websites will deliver a consent screen when you visit their sites for the first time asking for your permission to receive all cookies.
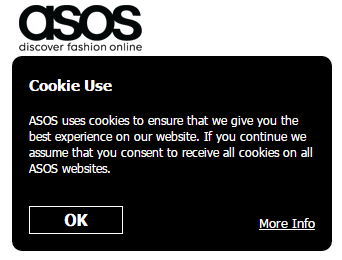
A popular online retailer, ASOS asking for consent to receive cookies.
Below are a few simple steps for you to clear your cache and remove your cookies.
Cache and Cookies Removal Instructions
Google Chrome
1. Click the Chrome menu ![]() on the browser toolbar, it’s located at the top right corner.
on the browser toolbar, it’s located at the top right corner.
2. Select More tools
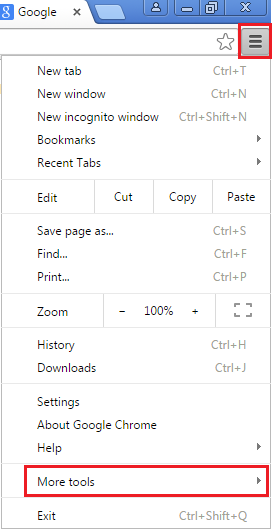
3. Select Clear browsing data
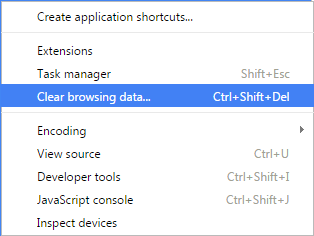
4. Select the checkboxes for the types of information that you want to remove in the dialog that appears.
5. Use the menu at the top to select the amount of data that you want to delete. Select beginning of time to delete everything.
6. Click Clear browsing data.
If you want to adjust cookie and site data permissions settings:
1. Click the Chrome menu on the browser toolbar.
2. Select Settings.
3. Click Show advanced settings.
4. In the Privacy section, click the Content settings button.
5. Click All cookies and site data to open the Cookies and site data dialog.
6. To delete all cookies, click Remove all at the top of the dialog.
7. To delete a specific cookie, hover over the site that issued the cookie with your mouse, then click the X that appears on the right corner.
Mozilla Firefox
To clear cache:
1. Open Firefox, click on the Menu on the browser toolbar. It is located on the top right corner of your browser.
2. Select Options.
3. Click on the Advanced tab, then select the Network tab. Click on Clear Now to clear all of your web cache.
To delete cookies for only one site from your browser history:
1. Click the menu button and choose Options.
2. Select the Privacy panel.
3. Go to History, select Firefox will: “Use custom settings for history”.
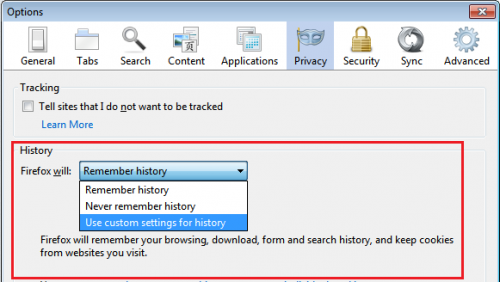
4. Click Show Cookies.
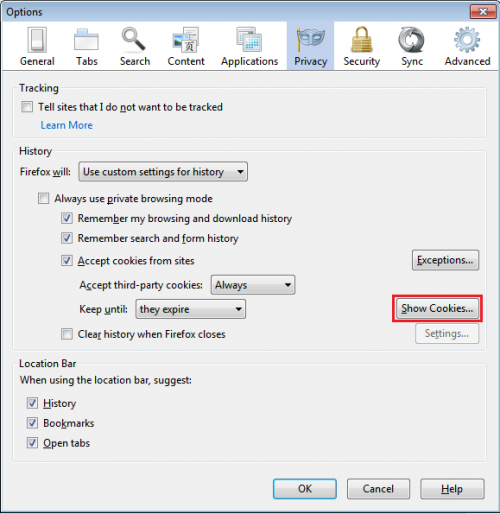
5. In the Search field: type the name of the site whose cookies you want to remove. The cookies that match your search will be displayed.
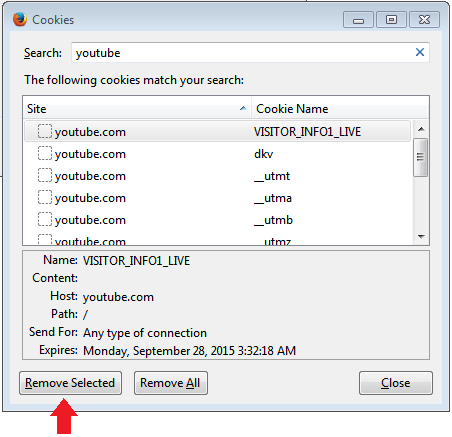
6. Select the first cookie and press Shift+End to select all the cookies in the list.
7. Select Remove Selected and Close the window.
To delete ALL cookies from browser history:
1. On the menu bar, choose the History menu, and then select Clear Recent History.... A window display will appear.
2. Set Time range to clear to Everything.
3. Click on the arrow next to Details to expand the list of history items.
4. Select Cookies and make sure that other items you want to keep are not selected.
5. Click Clear Now to clear the cookies and close the Clear Recent History window.
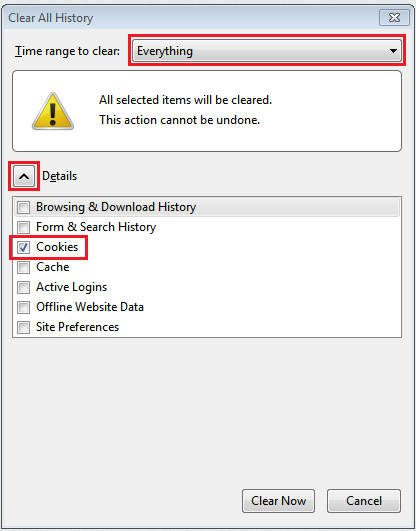
Internet Explorer 9, 10 and 11
1. Go to and click IE menu , top right hand corner of your browser.
2. Select Safety > Deleting browsing history
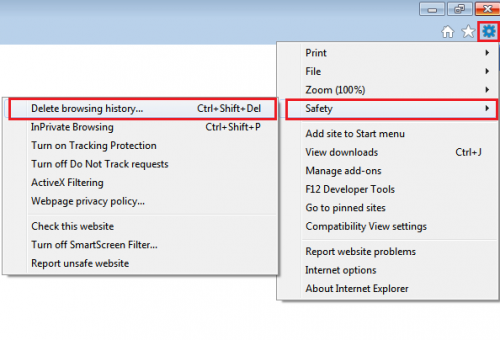
3. Uncheck Preserve Favorites website data and check both Temporary Internet Files and Cookies then click Delete.
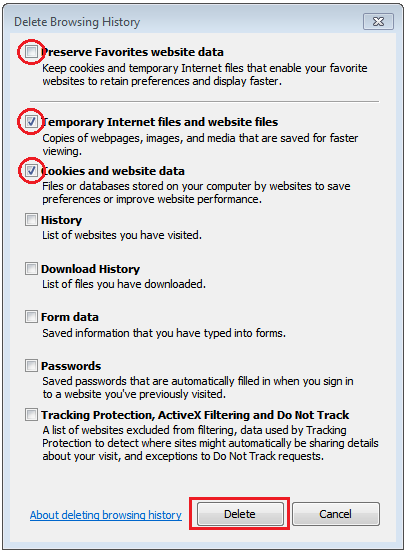
4. You will see a confirmation at the bottom of the window once it has successfully cleared your cache and cookies.
![]()




