How to Remove Pro PC Cleaner

Pro PC Cleaner is a registry cleaner that is typically bundled with other software. It scans the Windows Registry and offers to remove outdated values, such as entries made by programs that are no longer installed and other unnecessary values, ostensibly, to reduce the size of your registry database and improve the computer’s performance.
Pro PC Cleaner exhibits intrusive behavior, including questionable installation practices and frequent pop-ups and warnings, making it a potentially unwanted program (PUP). In this case, Pro PC Cleaner’s installation is displayed in the third dialog window during the installation of another program, with the ‘Accept’ button positioned in a way that makes it easy to inadvertently click.
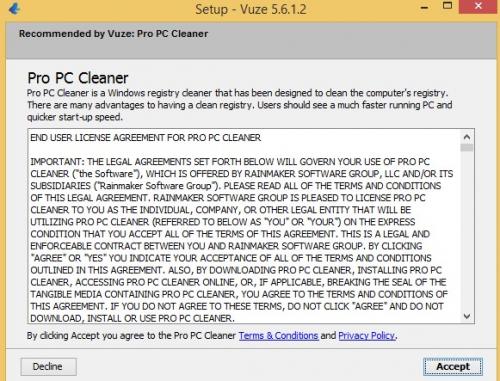
As soon as Pro PC Cleaner is installed alongside the original software the user wanted, it begins a scan on the user’s computer without any user-directed prompt:
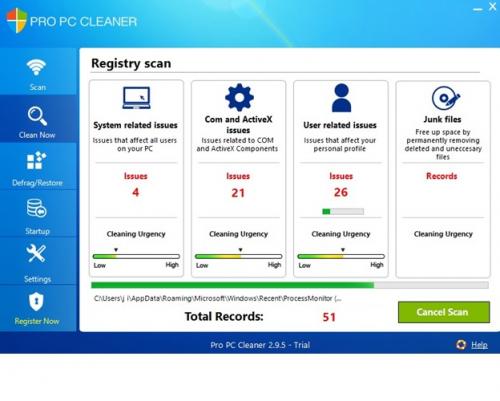
After the scan is complete the program displays a warning (with a flashing warning sign!) about the system being compromised, in an attempt to alarm and persuade the user to register and purchase a full version of the product.
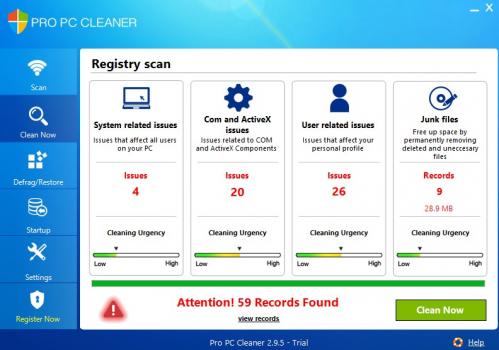
If you press the Clean Now button, a dialog window opens prompting you to “fix the detected issues” and claiming that they are of a high “cleaning urgency,” asking the user to register the software and provide a license key:
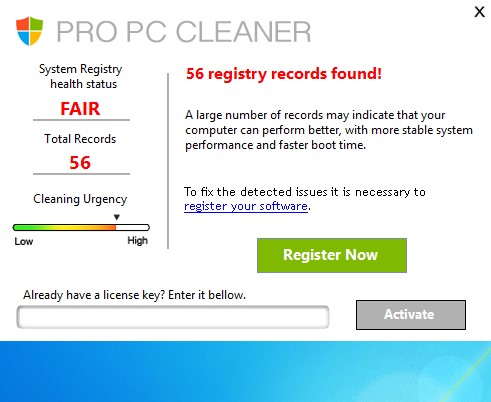
If you press Register Now a webpage opens recommending that the user “Register Pro PC Cleaner below to correct these possible Windows registry errors and speed up your PC instantly.”
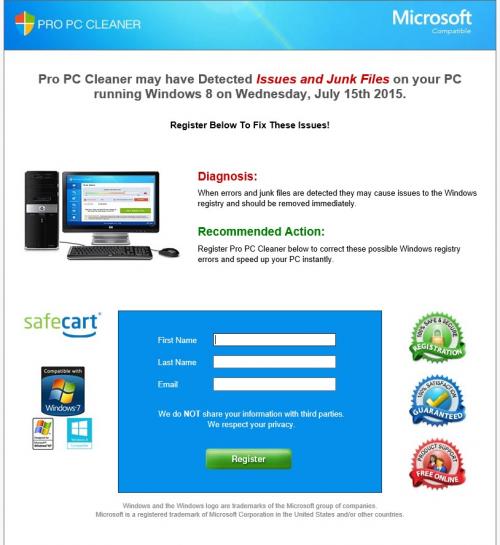
Once the user provides their email address they are offered a discount on the Pro version of Pro PC Cleaner with a coupon that coincidentally expires the same day as the initial installation. Also note the subtraction error in the discount below:
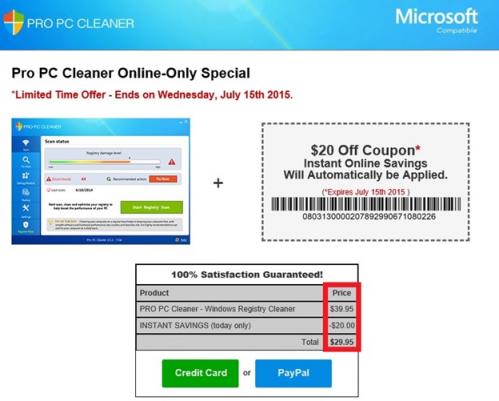
Pro PC Cleaner also schedules two tasks in the Windows task scheduler without the user’s knowledge:
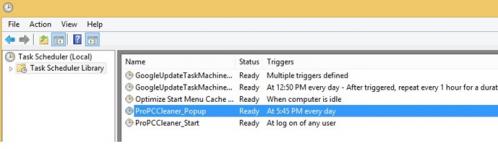
The first task above schedules a daily popup window that appears above the task bar:
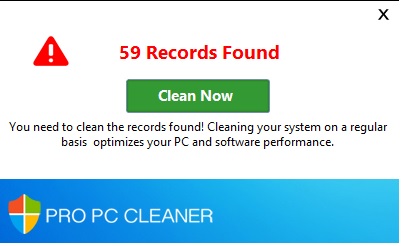
The second scheduled task starts a new scan every time a new user logs into the computer.
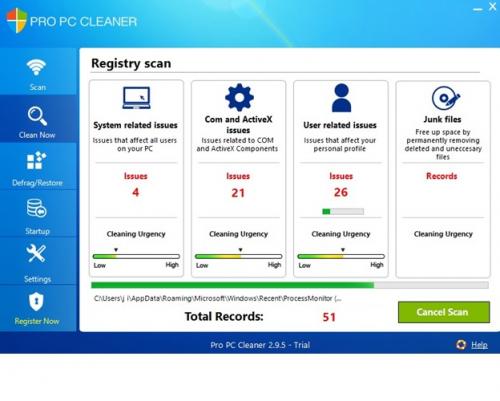
To uninstall Pro PC Cleaner:
If you are using Windows 7, click the Start button on the screen’s bottom-left corner then click on the “Control Panel.”
If you are using Windows 8 or 8.1, right-click the Windows icon on the screen’s bottom-left corner and select the Control Panel from the menu.
In the Control Panel, under Programs, select Uninstall a program.
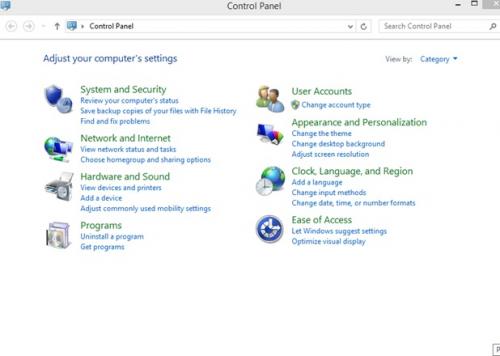
Right click Pro PC Cleaner and select Uninstall.
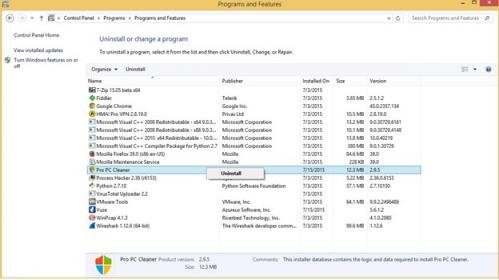
When you select Uninstall a dialog window opens:
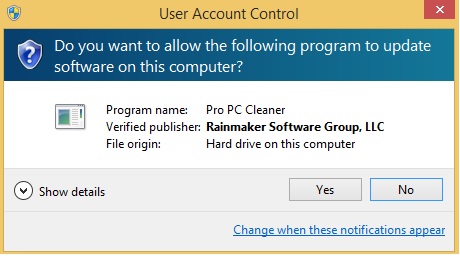
Select “Yes” in this window. Then another dialog window will open asking you to reconsider your choice with the program offering to fix some of your issues for free.
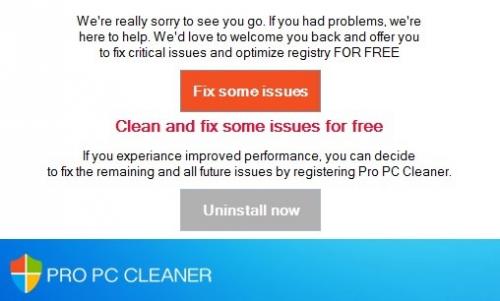
To complete the Uninstall select the greyed-out button that says “Uninstall now.”
To ensure the safety and security of your computer with free antimalware software, download Ad-Aware.
To learn how to remove adware, check out our previous articles.




