How to Remove Optimizer Elite Max
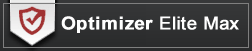 As per Publisher (Viracure) of Optimizer Elite Max, it helps you to repair registry errors, residual files, defragment, and optimize Windows for optimal performance. But it is hard for a user to check the efficacy of this software without buying a license key, because demo version doesn’t fix any problems.
As per Publisher (Viracure) of Optimizer Elite Max, it helps you to repair registry errors, residual files, defragment, and optimize Windows for optimal performance. But it is hard for a user to check the efficacy of this software without buying a license key, because demo version doesn’t fix any problems.
Even though it is no doubt a good application, however, some of Viracure’s partners are using dishonest tactics into tricking users to install the product. This program can be distributed by bundling to free software using pay-per-install marketing method; so it may sneak to your PC as a part of another installation without you noticing this.
If so, it starts advertising itself every time you launch your PC: PerformanceMonitor.exe process starts an automatic scan of your registry, and once done, a window opens with a blinking number of errors that program has found. So if you are not aware when and why this software came to your computer, it can be considered as a self-advertisement.

During installation, 3 scheduled tasks are assigned by Optimizer Elite Max (to avoid any UAC prompts and user’s interaction) – PCHelpers_period, PCHelpers1st, PerfMonitor_strtp. If you open your Task Manager, you may see 2 processes related to Optimizer Elite Max:
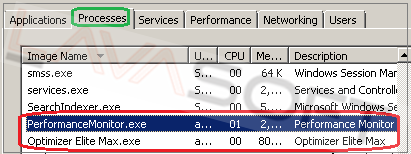
Before you can close the main screen of Optimizer Elite Max (using a red cross in the right upper corner of the program), it opens another window reminding you again about total number of items to fix, with a big green ‘Register’ button and a small ‘Quit’ one:

While being on the registration page, Optimizer Elite Max won’t simply let you go – when you try to close the page, a message below opens offering a 50% discount:

If you decide to fix errors spending money on a license for Optimizer Elite Max, you should pay attention to additional products that are pre-selected during sign-up:

If you want to remove Optimizer Elite Max from your PC, please find below step-by-step instructions.
Note. This is a self-help guide. Use it at your own risk. This article is provided "as is" and to be used for information purposes.
1. Before you start, please make sure you are logged as a system administrator. Also, please save a copy of your important documents/files on an external hard drive.
2. Please make sure that Optimizer Elite Max is closed.
3. From your desktop, click on Windows Start button and choose Control Panel option (Windows 8 users: right-click on ‘Windows Start’ icon (by default, it is located in the left bottom corner of your screen), and choose Control Panel from the context menu):
• Click ‘Programs and Features’ (Windows Vista, 7 and 8)/‘Add or Remove Programs’ (Windows XP),
• Find ‘Optimizer Elite Max’ in the list, right-click on it and choose ‘Uninstall’
4. Please make sure that hidden files in your Windows Explorer are visible: Start –> Control Panel –> Folder Options –> ‘View’ tab –> find ‘Hidden files and folders’ and check a box ‘Show hidden files, folders, and drives’ –> click on ‘Apply’ –> ‘OK’.
5. Follow this path - C:\Users\YOUR_USER_NAME\AppData\Local\Temp (XP users: C:\Documents and Settings\YOUR_USER_NAME\Local Settings\Temp) -> highlight all the files/folders here -> press ‘Shift’+’Delete’ on your keyboard, and click ‘Yes’ to completely clean this folder (Note. If you receive messages that some files cannot be removed, just skip the file in question).
6. Please find the directories below and make sure that all the folders/files of Optimizer Elite Max are removed (you may not find some of the components, it is normal):
C:\Program Files(x86)\Optimizer Elite Max
C:\Users\YOUR_USER_NAME\AppData\Roaming\Optimizer Elite Max
C:\Users\YOUR_USER_NAME\AppData\Roaming\callbanner.png
C:\Users\Default User\AppData\Local\Microsoft\Windows\Temporary Internet Files\Content.IE5\AST2B8R0\OptimizerEliteMax.exe
7. Right click on ‘My Computer’ on your desktop -> choose ‘Manage’ from the context menu -> expand ‘System Tools’ and ‘Task Scheduler’ menus -> click on ‘Task Scheduler Library’ -> once a list of tasks appears in the right part of the window, find 3 tasks shown on a picture below -> right-click on each one and choose ‘Delete’ from the context menu:
8. Now, please install Ad-Aware to make sure you don’t have any infections on your machine:
• Click here to download Ad-Aware, and follow installation instructions from Ad-Aware User Guide (‘Installation and Uninstallation’ -> ‘Ad-Aware Install’ section).
• Perform a full scan of your PC with Ad-Aware (following Ad-Aware User guide: ‘Scanning System’ -> ‘Running a scan’ section).
• Restart your PC.
9. If you continue having issues with Optimizer Elite Max, please remove its traces from your registry. Before you start, please make sure you understand how important this part of your PC is. You cannot restore data from here once you delete something (‘Ctrl+Z’ never works in Registry Editor). And if you delete an incorrect component by mistake, it may damage your OS and make it unusable.
• To open the Registry, press ‘Win+R’ keys on your keyboard -> in the opened window type regedit and press ‘Enter’.
• Highlight main registry section called ‘Computer’ -> press Ctrl+F keys on your keyboard -> make sure Keys, Values, Data check-boxes in the ‘Find’ window are checked -> type Optimizer Elite Max in the search field and click OK. Search results will highlight a key/value/data that contains Optimizer Elite Max components. If you find the exact match with the name of program you want to remove, right click on the element in question and choose ‘Delete’ from the context menu.
• Use F3 key to continue the search and to find all the necessary files.
• Repeat the above steps with the following key-word: viracure.com
• Exit the registry editor.
• Reboot your PC.
Lastly, it is recommended to always keep your antivirus program up-to-date with a real-time protection turned on, and perform weekly full scans to stay protected at all times.




