How to Remove New Tab Search
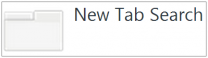 The functionality of ‘New Tab Search’ plugin provided by Visicom Media can be explained by its name – it gives you a search tool box in every new tab of your browser. At the same time, it automatically changes the default interface of new tabs, as well as your default search engine.
The functionality of ‘New Tab Search’ plugin provided by Visicom Media can be explained by its name – it gives you a search tool box in every new tab of your browser. At the same time, it automatically changes the default interface of new tabs, as well as your default search engine.
Once installed, all the search results (usually shown by Google, for example) requested through this search box will be now brought by http://us.yhs4.search.yahoo.com:

This is how it usually looks like:
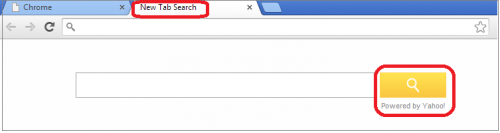
Such add-ons are often distributed using pay-per-install bundling with free software; so New Tab Search may sneak to your browser as a part of another installation.
You can remove/disable it in your browser settings without removing a software it was installed with. In the bottom of the window in Google Chrome browser, there is a link to ‘Disable this custom new tab page’. If you are removing New Tab Search through ‘Extensions’ settings in Chrome, you will see that it was “installed by a third party” which is already suspicious. Therefore, pay close attention to such a note while choosing addons to remove, and leave those ones that you trust only.
![]()

It requires the following permissions on your PC (a lot of personal information is being monitored):
• access your data on sugg.search.yahoo.net
• access the icons on the websites you visit
• read and modify your browsing history
• access your tabs and browsing activity
• manage your applications, extenstions, and themes.

If you want to remove New Tab Search from your browsers, please find below uninstallation steps.
Note. This is a self-help guide. Use it at your own risk. This article is provided "as is" and to be used for information purposes only.
Mozilla Firefox
• Click on the Menu button in the right upper corner of Firefox window (older versions of browser: click on the orange ‘Firefox’ logo in the upper left corner) -> find Add-ons section -> Check ‘Extensions’ and ‘Plugins’ tabs, and if you find New Tab Search extension here, please click on ‘Remove’ button.
• Again click on the Menu button -> Options:
• In the General tab ‘Home Page’ field, make sure there are no http://mystart.com... or http://us.yhs4.search.yahoo.com links here. In you have one, highlight and delete it using context right-click menu. Once done, you can type here a new address of your preferred home page in ‘http://…’ format;
• In the Security tab make sure that all the 3 options ‘Warn me when sites try to install add-ons’, ‘Block reported attack sites’ and ‘Block reported web forgeries’ are checked;
• In the main Firefox window, click on a small triangle in the ‘Search Engines’ field (right upper corner) ![]() , and choose ‘Manage Search Engines…’ option. Highlight all the unwanted search engines and click on ‘Remove’ button;
, and choose ‘Manage Search Engines…’ option. Highlight all the unwanted search engines and click on ‘Remove’ button;
• Type about:config in the address bar of Firefox -> click on the ‘I’ll be careful, I promise!’ button - > when a new window opens, please type in the search field: browser.newtab.url and press ‘Enter’ -> double click on this preference and type about:home.
• Restart Firefox.
Google Chrome
• Type chrome://settings in the Chrome address bar and press ‘Enter’ to open Chrome Settings menu;
• In the ‘Extensions’ tab find New Tab Search and click on a trash can picture. Please also check if there are other suspicious extensions that you don’t use or you don’t know where they came from, and remove these as well.

• In the ‘Settings’ tab find ‘On Startup’ section -> in the ‘Open a specific page or set of pages.’ option, click on the ‘Set pages’ link -> if you find ‘mystart.com…’ or ‘yahoo.com…’ here, hover your mouse to this line for a ‘Delete’ option to appear, and click ‘x’ to remove this page from startup;
• In the ‘Appearance’ section, when the ‘Show Home button’ is checked, if you see ‘mystart.com…’ or ‘us.yhs4.search.yahoo.com’ link, please click on ‘Change’ and remove it from your browser;
• In the ‘Search’ section, click on ‘Manage search engines…’ -> hover your mouse cursor to any search engine for the ‘Make default’ and ‘Delete’ menu to appear. You can delete all the unnecessary search engines here, and set your preferred settings as default:
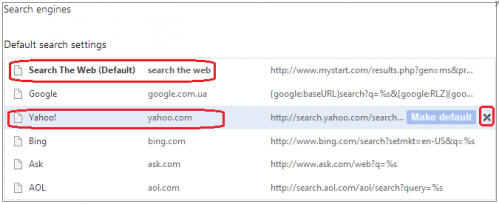
• Click on ‘Show advanced settings…’ link for a new settings menu to appear -> in the ‘Privacy’ section please make sure that ‘Enable phishing and malware protection’ box is checked;
• Restart Google Chrome.
Internet Explorer
• When IE window is opened, press Alt+x keys on your keyboard to open Tools menu -> Manage Add-ons -> in the ‘Toolbars and Extensions’ section if you have ‘New Tab Search’ add-on, highlight it and click on ‘Disable’/‘Delete’ button;
• Again open Tools menu -> Internet Options -> General Tab -> Home page section: if you see unwanted link here, highlight and delete using context right-click menu -> type a new web address you want to set up as your home page, and click ‘Apply’. You can also set other custom settings of your startup page display in the ‘Startup’ section (to start with your last session, for example):

• In the Tabs section click on ‘Tabs’ button -> in a new window, ‘When a new tab is opened, open:’ section please choose either ‘A blank page’, or ‘Your first home page’ option from the drop-down list;
• Restart Internet Explorer.
Finally, please install Ad-Aware to make sure you don’t have any infections:
• Click here to download Ad-Aware Free Antivirus+ and follow installation instructions from Ad-Aware User Guide (‘Installation and Uninstallation’ -> ‘Ad-Aware Install’ section).
• Perform a full scan of your PC with Ad-Aware (following Ad-Aware User guide: ‘Scanning System’ -> ‘Running a scan’ section).
• Restart your PC.
Lastly, it is recommended to always keep your antivirus up-to-date with a real-time protection turned on, and perform weekly full scans to stay protected at all times.




